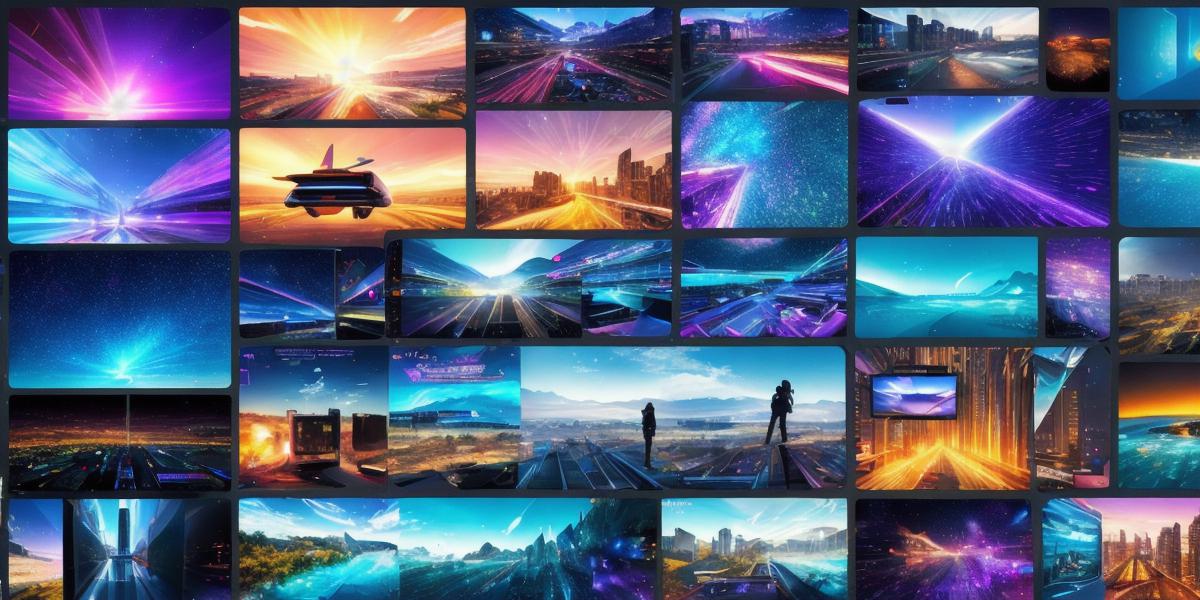If you’re a mixed reality developer looking to install Windows Mixed Reality (WinMR) on your machine, you’ve come to the right place. In this article, we’ll walk you through the steps needed to set up WinMR on both Windows 10 and Windows Server operating systems. We’ll also provide you with some tips and tricks to make the installation process smoother.
Before We Begin:
Before installing WinMR, it’s important to note that your machine must meet certain requirements. These include having a minimum of 8GB RAM, an Intel Core i5 or AMD Ryzen 5 processor, and a graphics card with at least 4GB VRAM. Additionally, you’ll need a compatible headset and sensors for the WinMR experience.
Installing WinMR on Windows 10:
- Open the Start menu and type "WinMR" in the search bar.
- Click on the result to open the WinMR settings page.
- Scroll down to the "Install WinMR" section and click on the "Get started" button.
- Follow the prompts to download and install the WinMR software. This may take a few minutes depending on your internet connection speed.
- Once the installation is complete, you’ll need to set up your headset and sensors. Follow the instructions provided with your hardware to connect them to your computer.
- Finally, you can launch the WinMR experience by clicking on the "WinMR" icon in the Start menu or by searching for it in the Microsoft Store.
Installing WinMR on Windows Server:
- Open an elevated command prompt as an administrator.
- Type the following command to install the required software:
Add-WindowsFeature -Online -Name VirtualDesktopInfrastructure-WinMR - Once the installation is complete, you’ll need to set up your headset and sensors. Follow the instructions provided with your hardware to connect them to your server.
- Finally, you can launch the WinMR experience by typing
Get-WinMRUserin an elevated command prompt.
Tips and Tricks:
- Make sure your machine meets the minimum requirements for WinMR before attempting to install it.
- Always follow the instructions provided with your hardware when setting up your headset and sensors.
- If you’re experiencing issues with the installation process, try restarting your computer or contacting Microsoft support for assistance.
- Consider using a VPN if you’re accessing WinMR from a remote location to ensure a stable connection.
FAQs:
- What are the minimum requirements for installing WinMR?
- Your machine must have at least 8GB RAM, an Intel Core i5 or AMD Ryzen 5 processor, and a graphics card with at least 4GB VRAM. Additionally, you’ll need a compatible headset and sensors.
- Can I install WinMR on Windows Server?
- Yes, you can install WinMR on Windows Server by following the instructions provided in this article.
- What if I’m experiencing issues with the installation process?
- If you’re experiencing issues, try restarting your computer or contacting Microsoft support for assistance.
In conclusion, installing WinMR is a simple and straightforward process that can be completed on both Windows 10 and Windows Server operating systems. By following the steps provided in this article and keeping the tips and tricks in mind, you’ll be well on your way to experiencing the immersive world of mixed reality.